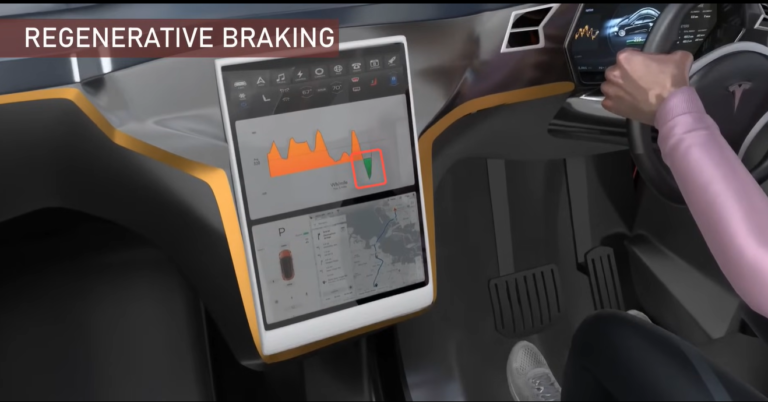Tesla Waze: A Comprehensive Guide to Optimize Your Navigation Experience
Navigating through traffic can often feel like a daunting task, especially when you’re navigating unfamiliar roads. Fortunately, if you’re a proud Tesla owner, you have access to a sophisticated vehicle that integrates seamlessly with a variety of navigation applications. One application that has gained immense popularity among drivers is Waze. In this article, we’ll explore how you can leverage Waze on Tesla for your navigation needs, providing a step-by-step guide to get you started.
What is Waze?
Waze is a community-driven navigation app that provides real-time traffic information and road alerts. Unlike traditional navigation systems that rely solely on static maps, Waze continuously updates its routes based on user-generated data. This feature allows drivers to avoid traffic jams, accidents, and other delays, making it a preferred choice for those on the go.
Why Use Waze on Your Tesla?
Tesla vehicles come equipped with a robust navigation system, but integrating Waze into your Tesla can enhance your driving experience even further. Here are a few reasons why using Waze on Tesla is beneficial:
Real-Time Updates: Waze offers real-time updates on traffic conditions, road hazards, and speed traps, which can significantly alter your travel time.
Community Insights: As a crowd-sourced app, Waze can provide insights that might not be available on standard navigation systems, such as local events or road work.
Voice Navigation: Waze’s voice navigation feature is user-friendly and allows hands-free operation, ensuring safety as you navigate.
Customizable Routes: Waze provides different routing options based on your preferences, whether you’re looking for the fastest or the shortest route.
Setting Up Waze on Your Tesla
To enjoy the benefits of using Waze in your Tesla, you’ll need to go through a few setup steps. This method involves using the Tesla Display App on an Android phone, which allows you to mirror your phone’s screen to your Tesla’s touchscreen.
Step 1: Prepare Your Android Device
Download the Tesla Display App: Begin by installing the Tesla Display app from the Google Play Store. This app is essential for mirroring your Android phone’s screen onto your Tesla’s display.
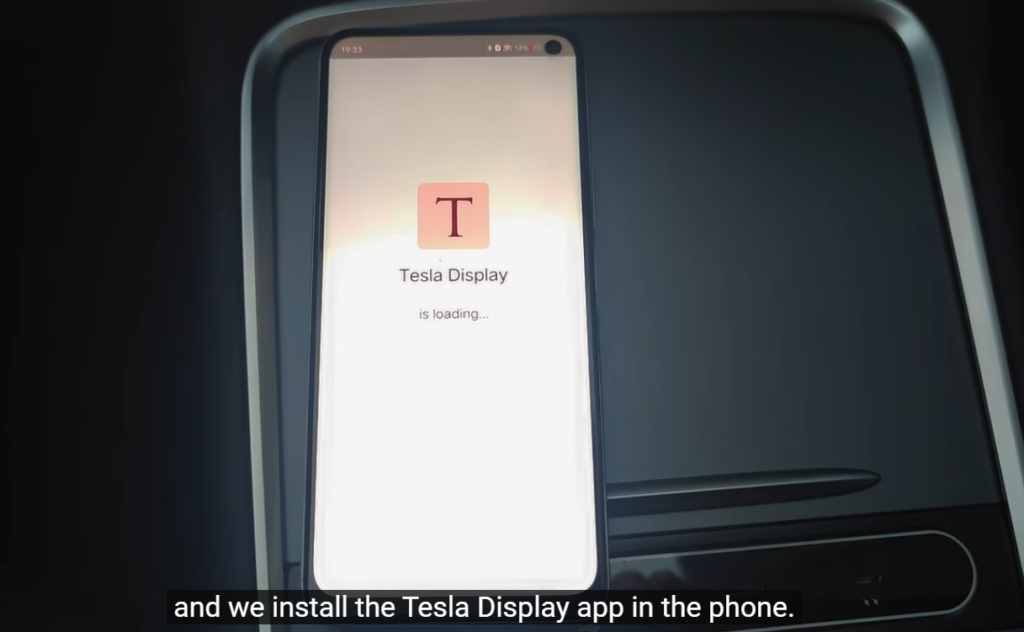
Enable the Wi-Fi Hotspot: After installing the app, enable the Wi-Fi hotspot on your Android phone. This will create a connection point for your Tesla to access the phone.
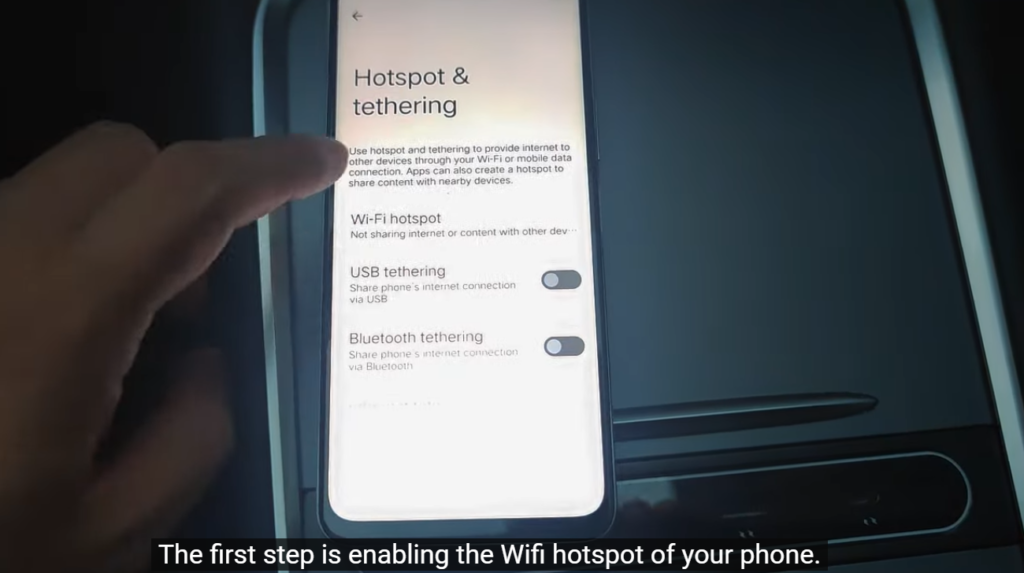
Step 2: Adjust App Settings
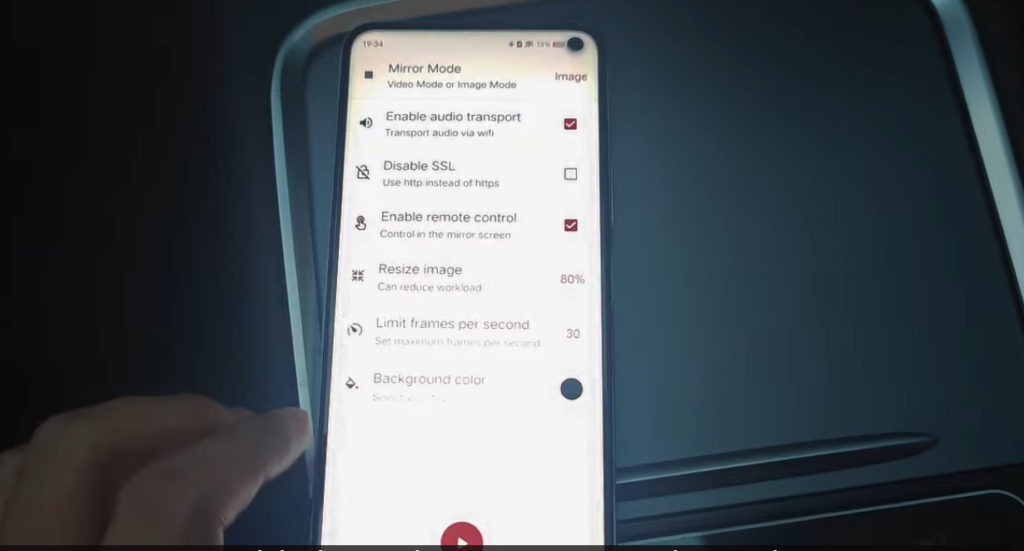
Open the Tesla Display App: Launch the app on your Android device.
Configure the Settings: In the app settings, you’ll need to select the option to use the navigation app while driving. Make sure to set the mirror mode to image mode. This will allow you to control the navigation directly on Tesla’s touchscreen.
Enable Remote Control: Check the option for enabling remote control, which will allow you to interact with your phone’s screen directly from your Tesla.
Step 3: Connect Your Tesla
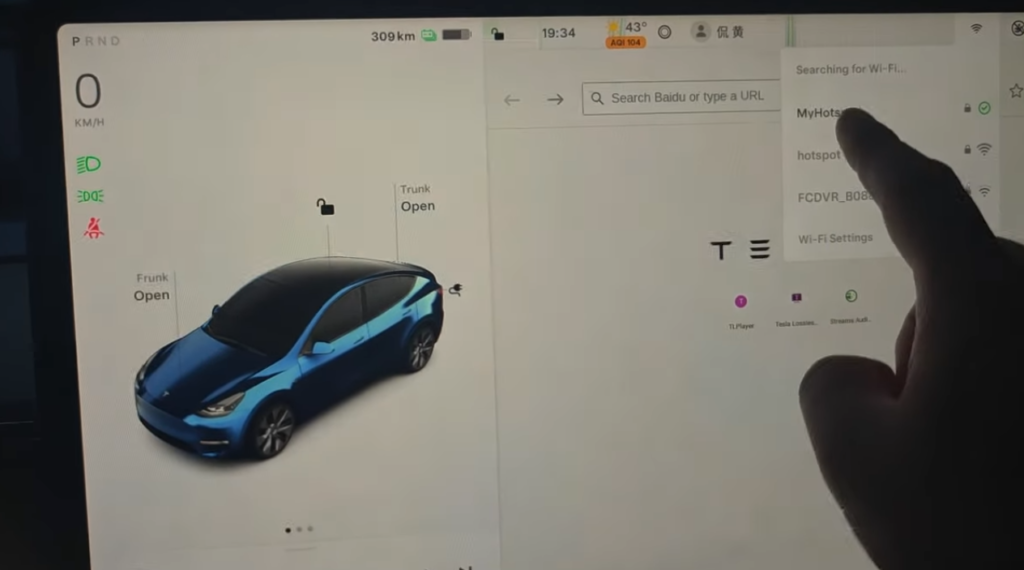
Connect to Wi-Fi Hotspot: Next, ensure that your Tesla is connected to the Wi-Fi hotspot created by your Android phone.
Access the Web Browser: Once connected, open the web browser on your Tesla and navigate to the provided URL:
https://td9.cc/777. This will bring up your phone’s display on the Tesla’s browser.
Step 4: Open Waze
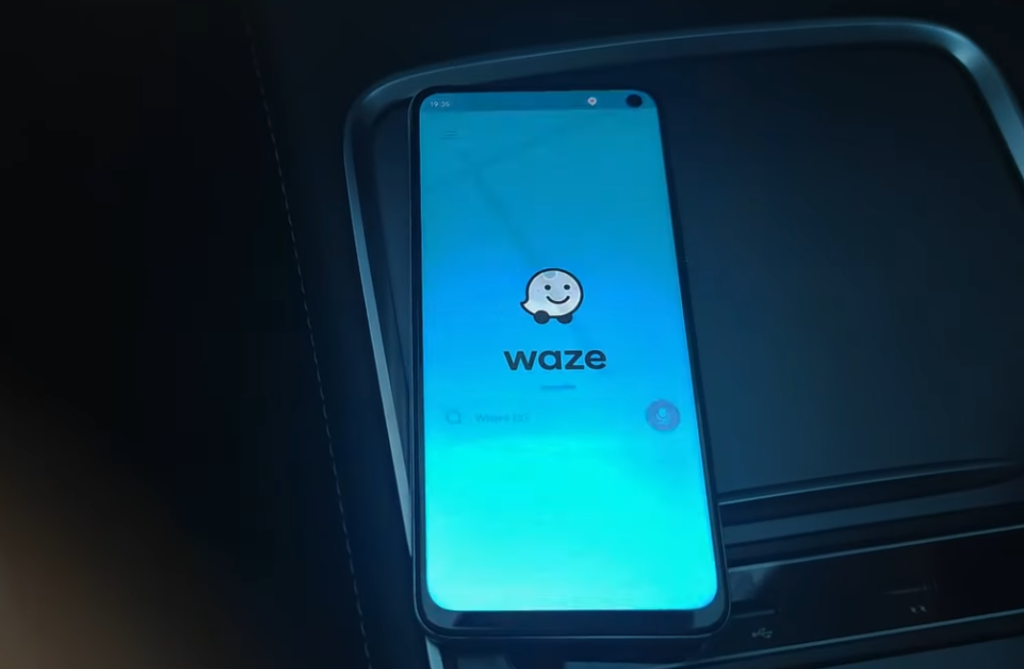
Launch Waze: On the mirrored screen, open the Waze app on your Android device.
Perform Navigation Tasks: You can now use Waze for navigation. For example, you could say, “Navigate to home,” and Waze will calculate the best route for you.
Use Different Modes: Waze supports both portrait and landscape modes, giving you flexibility in how you view the maps.
Navigating with Waze on Tesla
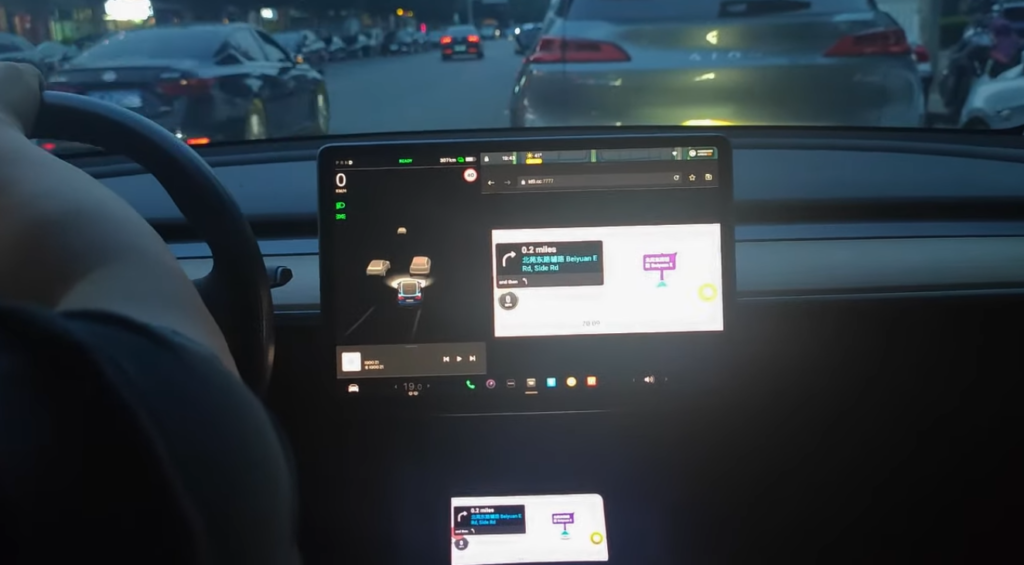
Once you’ve set up Waze on Tesla, navigating becomes an intuitive experience. Here’s how to make the most out of your navigation:
Voice Commands
Using voice input is one of the strongest features of Waze, allowing you to keep your hands on the wheel. Simply say commands like, “Take the next right” or “Find the fastest route to [destination].” This feature keeps distractions to a minimum.
Touchscreen Navigation
If you prefer using the touchscreen, simply tap on the screen to enter your destination. You can also view current traffic conditions visually, making it easier to anticipate any delays.
Traffic Alerts and Notifications
Waze will notify you of upcoming traffic conditions, accidents, or hazards on your route. It might even suggest automatic detours based on real-time traffic information. This is an excellent way to ensure you’re not caught off guard by unexpected delays.
Benefits of Using Waze in Your Tesla
Integrating Waze into your Tesla not only enhances your driving experience but also provides a multitude of benefits:
- Comprehensive Route Management: Waze’s integration allows for a comprehensive analysis of traffic patterns, enabling you to make informed decisions about your route.
- Community-Based Alerts: Benefit from real-time alerts provided by other Waze users, helping you stay informed about road conditions.
- Fuel Efficiency: By helping you avoid traffic jams and road hazards, Waze can also contribute to better fuel efficiency, saving you money on gas.
- User-Friendly Interface: The interface is simple and straightforward, allowing even those who aren’t tech-savvy to navigate with ease.
Common Issues and Troubleshooting Tips
While setting up and using Waze on Tesla is relatively straightforward, you may encounter some common issues. Here are a few troubleshooting tips:
Connection Issues: If your Tesla isn’t connecting to your Android phone’s hotspot, ensure that the hotspot is active and that you’ve entered the correct password.
App Not Responding: If the Tesla Display app freezes, try closing and reopening it or restarting your phone.
Waze Not Displaying Properly: Ensure that the mirror mode is set correctly in the app settings and that your Tesla is connected to the correct URL.
Voice Commands Not Working: Make sure that your microphone is working on your Android device. Test it by recording a voice note to confirm functionality.
Final Thoughts
Using Waze on Tesla opens up a new level of convenience and expertise that traditional navigation systems might lack. By following the steps outlined above, you can turn your Tesla into a smart navigation hub that provides real-time traffic updates and community-driven insights.
Whether you’re commuting to work, going on a road trip, or simply running errands, configuring Waze can help you make the most of your Tesla’s technology. It’s time to embrace a smarter driving experience—take advantage of what Waze has to offer and enjoy your journeys like never before!
Incorporating Waze on Tesla into your driving routine enhances not only your navigation experience but also offers peace of mind, knowing that you have the best information available at your fingertips. Happy driving!